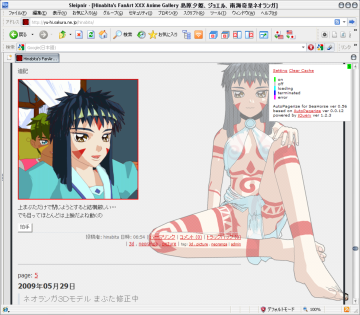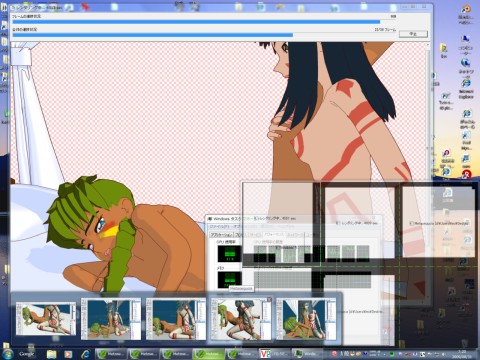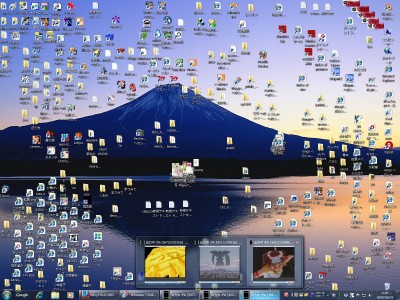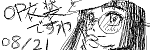Windows7にして一番便利になったのは、と聞かれたら
ネットワーク先にある動画をダウンロードせずにリモート再生可能かつシークバーも利用可能
を上げたい、昔はダウンロードを求められたり、再生可能な場合でもバッファリングと出て
シークバーは利用出来なかったりしたのがWindowsMediaPlayer12にて再生可能になりました
またh.264やmpeg2tsやmp4、Divxなども初期状態から再生可能でアイコンサムネイルも出ますし
これらについても遠隔再生可能です
うみねこのなく頃にを読み返す為に自動プレイを録画して保存してあるのですが
1エピソード10~15G位ありこれをいちいち手元に保存して再生するのは現実的でない
自宅サーバに保存してあるものを即再生&好きな位置へシークバーで移動可能な事で
本編遊ぶよりもフレキシブルに読み返したい部分へ飛ばせます、マジ便利
で、Windows 7 x64を何度も入れなおししてる間に気付いた設定などの覚書をリストにしてみます
(後から多少追記したりしています
Windows11設定覚書リスト追記(重複あり 7覚書リストが古くなって微妙になってきたので)
オートログインしたい(11からはレジストリではできなくなった模様 2022/10/23 追記)
https://learn.microsoft.com/ja-jp/sysinternals/downloads/autologon
右クリックメニューを旧式に(22H2からレジストリが変わった? 2022/10/23 追記)
スタートメニュー右クリック>Windows PowerShell(管理者)>
reg.exe add “HKCU\Software\Classes\CLSID\{86ca1aa0-34aa-4e8b-a509-50c905bae2a2}\InprocServer32” /f /ve
ネットワークドライブからのシンボリックリンク参照許可(見られる側で設定2018/08/25 追加)
スタートメニュー右クリック>Windows PowerShell(管理者)>
fsutil behavior set symlinkevaluation r2r:1 r2l:1
ipv6アドレスの固定(2019/01/13 追加)
スタートメニュー右クリック>Windows PowerShell(管理者)>
Set-NetIPv6Protocol -UseTemporaryAddresses Disabled
mining等高速化、MEMORY ALLOC FAILED等出なくする(2019/01/13 追加)
プログラムとファイルの検索からgpedit.msc 実行
>Windowsの設定>セキュリティの設定>ローカルポリシー>ユーザー権限の割り当て
>>メモリー内ページのロック→ユーザー追加→実行ユーザ追加
Windows7および10設定覚書リスト(8以降では使わなくなったもの多数)
Windows7インストール時に100Mの「システムで予約済み領域」が勝手にできるのを防ぐ
パーティションの確保をすると100M+残りに分割されるので後ろの残り部分を削除
その後100Mの部分を選んで容量拡張で欲しい容量に増やし、そこにOSをインストールする
GTPパーティションがうんたらって言われる最新のマザボ?だとうまくいかない?
LANの通信速度が遅い
コンピュータ>プロパティ>デバイスマネージャ>ネットワークアダプタ>ジャンボパケット:9014byte
リモートデスクトップの許可(忘れないように)
コンピュータ>プロパティ>システムの詳細設定>リモート>許可
リモートデスクトップでログインしたWin7の再起動やシャットダウン
スタートメニューにWindowsセキュリティが増えるので右下の電源ボタンから
Cドライブ直下に巨大なhiberfil.sysが出来てしまうのを防ぐ(休止状態を利用しない)
プログラムとファイルの検索からcmdを表示>右クリック>管理者として実行>
powercfg.exe /hibernate off
ネットワークドライブからのシンボリックリンク参照許可(見られる側で設定2018/08/25 追加)
プログラムとファイルの検索からcmdを表示>右クリック>管理者として実行>
fsutil behavior set symlinkevaluation r2r:1 r2l:1
ipv6アドレスの固定(2019/01/13 追加)
プログラムとファイルの検索からcmdを表示>右クリック>管理者として実行>
Set-NetIPv6Protocol -UseTemporaryAddresses Disabled
mining等高速化、MEMORY ALLOC FAILED等出なくする(2019/01/13 追加)
プログラムとファイルの検索からgpedit.msc 実行
>Windowsの設定>セキュリティの設定>ローカルポリシー>ユーザー権限の割り当て
>>メモリー内ページのロック→ユーザー追加→実行ユーザ追加
オートログインしたい
ファイル名を指定して実行>control userpasswords2
>「ユーザーがこのコンピューターを使うには、ユーザー名とパスワードの入力が必要」を無効
ネットワーク先へのショートカットが勝手に消えるのを防ぐ
コントロールパネル>システムとセキュリティー>コンピューターの一般的な問題のトラブルシューティング
>設定の変更>「コンピューター保守」を無効
管理権限で実行したアプリやIE8などでIMEユーザー辞書の登録単語が使えなくなる
ユーザー辞書を辞書ツールでシステム辞書にコンバートして
IMEのプロパティからシステム辞書へコンバート済み辞書を登録する
Sleipnirでも自動的にイメージのサイズを変更する (2012 最新版では必要なくなりました)
Sleipnir.exeのコピーをiexplorer.exeという名前で作り、それを実行する
FirefoxでFlashを再生時に毎回ボリュームが最大になってしまうのを防ぐ
mms.cfgに「ProtectedMode=0」の1行を書き足す (2012/11/30 追加)
mms.cfgの場所は64ビット:C:\Windows\SysWOW64\Macromed\Flash
32ビット:C:\Windows\System32\Macromed\Flash
IE8でmhtm保存関係が動かない&Sleipnirをiexplorerに名前変更すると更新が出来なくなる
IE8の「保護モード」を無効に
Usersフォルダ内のリンクの貼り換えは右クリック>場所、の変更で可能
拡張子関連付けの変更
コントロール パネル>プログラム>既定のプログラム>関連付け
詳細の変更方法(DDEの変更とか)はまだ不明
画面端でウィンドウが整列最大化されるのを止めたい
コントロールパネル>コンピューターの簡単操作>マウスの動作の変更
>ウィンドウが画面の端に移動されたとき自動的に整列されないようにします
デスクトップアイコンのドラッグ範囲が大きすぎるのを変更
画面のプロパティ>個人設定>ウィンドウの色>デザインの詳細>アイコンの余白、が当たり判定範囲
LiveメッセンジャーやSkypeを閉じた時タスクトレイに入らずタスクバーに残る仕様を止める
アプリケーションのショートカットからプロパティ>互換性>互換モードをON>Windows server 2008sp1に切り替える (2013/12/08 追記)
スタートメニューに「ファイル名を指定して実行」を追加する
スタートのプロパティからスタートメニューのカスタマイズで追加
デスクトップにマイコンピュータやネットワークのリンクを追加する
デスクトップ>個人設定>デスクトップアイコンの変更>
コンピュータ・ネットワーク・ゴミ箱など表示選択
IEなどのD&Dで「このゾーンからファイルを移動したり、コピーできるようにしますか?」を出したくない
REGEDIT4
[HKEY_LOCAL_MACHINE\SOFTWARE\Microsoft\Windows\CurrentVersion\Internet Settings\Zones\4]
“180B”=dword:00000000
[HKEY_CURRENT_USER\Software\Microsoft\Windows\CurrentVersion\Internet Settings\Zones\4]
“180B”=dword:00000000
自動更新のインストール後に勝手に再起動しないようにする
REGEDIT4
[HKEY_LOCAL_MACHINE\SOFTWARE\Policies\Microsoft\Windows\WindowsUpdate\AU]
“NoAutoRebootWithLoggedOnUsers”=dword:00000001
もしくは
ファイル名を指定して実行>gpedit.msc
コンピューターの構成>管理用テンプレート>Windowsコンポーネント>Windows Update
>「スケジュールされた自動更新のインストールで、ログオンしているユーザーがいる場合には自動的に再起動しない」を有効
swfファイルをInternet Explorerで直接開けなくなった場合に修正する
REGEDIT4
[HKEY_LOCAL_MACHINE\SOFTWARE\Microsoft\Internet Explorer\Main\FeatureControl\FEATURE_BLOCK_LMZ_SCRIPT]
“iexplore.exe”=dword:00000000
pngファイルをInternetExplorerで開くとこのファイルを開くか、または保存しますか?が出るのを修正する
Adobe Fireworks?をインストールした後に出る副作用、iexplorer.exe関連付け関連
下記レジストリはIEウィンドウにD&Dした際にダウンロード窓が出る
+pngをiexplorer.exeに関連付けやD&Dした際にダウンロード窓が出るのを修正
(2012/10/30 修正)
REGEDIT4
[HKEY_CLASSES_ROOT\MIME\Database\Content Type\image/x-png]
“CLSID”=”{25336920-03F9-11cf-8FD0-00AA00686F13}”
[HKEY_CLASSES_ROOT\MIME\Database\Content Type\image/png]
“CLSID”=”{25336920-03F9-11cf-8FD0-00AA00686F13}”
ntfsのリンク機能を利用する Link Shell Extension_x64
http://schinagl.priv.at/nt/hardlinkshellext/hardlinkshellext.html
使い方の説明
Ramdisk x64
Dataram RAMDisk – Windows Vista, XP, Server
http://memory.dataram.com/products-and-services/software/ramdisk
tempフォルダを作って中にダミーの空テキストファイルを置いて
Save Disk Image Now > Load Disk Image at Startup で起動時毎回tempフォルダ生成可能
ファイルの右クリックのコンテキストメニューに画像のサムネイル表示 XnView Shell Extension x64
http://www.xnview.com/en/xnshell/
http://download.xnview.com/XnShellEx64.exe
http://download.xnview.com/XnShellEx64.zip
PSDサムネイル MysticThumbs x64 (v1.98までフリーウェア EPS AIはv2からのシェアウェア)
http://mysticcoder.net/MysticThumbs/
http://atariya.dojin.com/pool/MysticThumbs198_x64.msi
今latest downloadが工事中になってるのでミラー
IE7Pro代替 マウスジェスチャー かざぐるマウス x64
http://www.staticflower.net/software/kazaguru.html
IEの他のタブを閉じる キー入力>Ctrl+Alt+F4
タブで開く マウス入力>Ctrl+クリックなどを登録してIE7Pro風に
クリップボード履歴 clibor x64でもクリップボード監視が可能
http://www.vector.co.jp/soft/winnt/util/se472890.html
ゲーム向けにctrl2回押しのショートカットを切るのを忘れずに
lossress h.264をWindowsMediaPlayer12にてリモート再生&シークバー利用を可能に
http://www.codecguide.com/
K-lite Mega と K-lite x64 両方をMediaPlayerClassicへの関連付けのみNoでインストール
プログラムファイル > K-Lite Codec Pack x64 > Tool > Win7DSFilterTweaker を実行し
32bit 64bit 両 decoders の H.264 を Microsoft から ffdshow か ffdshow (DXVA) へ変更
(DXVAは軽いが画面をキャプチャで撮れなくなる、筈) それ以外はいじる必要なし
ゲーム録画時にWindowsの音声出力を録音する
http://www.atamanikita.com/stereo-mix/
RealtekのページからDriverをインストール
コントロールパネル>ハードウェアとサウンド>サウンド>無効なデバイスの表示>ステレオミキサーを有効
DirectShowフィルタを介してWebカメラ扱いでWindows画面をキャプチャする
http://mosax.sakura.ne.jp/fswiki.cgi?page=SCFH+DSF
7なら画面からはみ出たり上にウィンドウが被ったりしても本来の窓がキャプチャされます
上経由などaviでWebカメラや画面キャプチャを行う NCH Debut Video Capture
http://www.nchsoftware.com/capture/index.html
キャプチャソフトなどでロスレス圧縮可能なAvi x264vfw(32bitアプリからは32bitが呼ばれる)
http://sourceforge.net/projects/x264vfw/
http://sourceforge.jp/projects/sfnet_x264vfw/
但しx264vfwが先に入ってるとK-Liteが警告を出すので順番はK-Lite > x264vfwで
軽量でカラースペースやRGBレベル変更対応なH.264 CoreAVCを含んだcodec 8.3q
http://m5studio-codec.en.malavida.com/
mirror : codec 8.3q
但しcodec 8.3が先に入ってるとK-Liteが警告を出すので順番はK-Lite > codec 8.3で
AVI埋め込みmp3など LameACMをWindows x64で使う
(K-Lite Mega Codec Packを入れればオプションでLameACMが選択可)
http://www.rarewares.org/mp3-lame-dshow-acm.php
inf右クリックからインストールの後lameACM.acm lame_acm.xmlをC:\Windows\SysWOW64\にコピーしてから
REGEDIT4
[HKEY_LOCAL_MACHINE\SOFTWARE\Wow6432Node\Microsoft\Windows NT\CurrentVersion\Drivers32]
“msacm.l3acm”=”C:\\Windows\\SysWOW64\\lameACM.acm”
[HKEY_LOCAL_MACHINE\SOFTWARE\Microsoft\Windows NT\CurrentVersion\Drivers32]
“msacm.l3acm”=”C:\\Windows\\System32\\lameACM.acm”
IndeoVideo5形式、IndeoVideo4形式のAVIの再生をWindows x64で使う (追記:2010/12/28)
(K-Lite Mega Codec Packを入れればオプションでIndeoVideoが選択可、昔のエロゲのOP動画など使用可能に)
(だったものの最新880だとindeo videoが消えていた、790なら入ってた)(追記:2012/05/22)
IndeoVideo5をサイトからダウンロードインストール後に
REGEDIT4
[HKEY_LOCAL_MACHINE\SOFTWARE\Wow6432Node\Microsoft\Windows NT\CurrentVersion\Drivers32]
“vidc.iv50″=”ir50_32.dll”
“vidc.iv31″=”ir32_32.dll”
“vidc.iv32″=”ir32_32.dll”
“vidc.iv31″=”ir32_32.dll”
タブレットの書き出しに一瞬止まる現象を消す
コントロールパネル>ハードウェアとサウンド>ペンとタッチ
>フリックを使用してよく実行する操作を素早く簡単に行う、を解除
>プレスアンドホールドを右クリックとして認識する、を解除
タブレットの波紋エフェクトを消す
スタートメニュー検索入力でgpedit.mscと入力
ローカルコンピューターポリシー→ユーザーの構成
→管理用テンプレート→windowsコンポーネント→Tablet PC→カーソル
『ペンのフィードバックをオフにする』を有効にする
多分このくらいがXPから移行して気になる範囲?
追加 TvRock+Friioの設定
あらかじめVisualCランタイムの類を入れておくこと
BonCasServerをサービスで実行するには (2012/05/04 追記)
BonCasLinkファイル内サービス版フォルダのサービスインストール.batを
管理者権限で実行したコマンドプロンプトから起動
その後コントロールパネルの検索からサービス>管理ツール>ローカル サービスの表示
BonCasServiceのプロパティからスタートアップの種類を「自動」へ変更
録画基本設定
放送波別優先予約デバイス
予約待機時間デフォルト 75秒
録画開始時間デフォルト 45秒
録画終了時間デフォルト 45秒
視聴・録画デフォルト 録画のみ
録画終了後デフォルト アプリケーション終了
重複判断を待機時間まで含める
ファイル名置換フォーマット @TT@NB@SB(@yy@mm@dd-@sh@sm_@CH)
放送波別優先予約デバイス
地上波 チューナー1
BS・CS チューナー3
システム設定
メニュー予約リスト
予約リストを28時間表示 on
予約リストにチャンネル表示 on
終了した番組のログ 30
チャンネルリストに番組情報表示 on
チャンネルリストから予約可能に on
チャンネルリストを放送波で別ける on
最大予約数1024 最大検索数1000
TVRock作業フォルダ:フォーマットしない場所
OS再インストールでも録画設定など引き継げる
ムービーフォルダ:保存先指定
タスクスケジューラ
復帰処理をタスクスケジューラで行う off
※注意!!windows8以降ではoffでないと失敗する?
タイムゾーン JST-9 を設定 on
TvRock内部時計を放送波時刻に合わせる on
予約登録・アプリケーション選択をロック on
予約待機時に書き込みテストを行う on
バルーンヘルプで通知 on
デバイス選択をロック on
チューナーごとの録画フォルダ設定あり、気を付ける
チューナー1
チューナーアプリケーション TvRock DTV Target A
受信放送波 BS・CS
アプリケーションがあるフォルダ
D:\Program Files (x86)\Friio\TVTest_BS
実行アプリ・視聴有
TVTest.exe オプション /d BonDriver_Friio_Wrapper-0.dll /reccurservice /DID A
実行アプリ・視聴無
TVTest.exe オプション /d BonDriver_Friio_Wrapper-0.dll /min /DID A
チューナー2
チューナーアプリケーション TvRock DTV Target B
受信放送波 地上波
アプリケーションがあるフォルダ
D:\Program Files (x86)\Friio\TVTest_1
実行アプリ・視聴有
TVTest.exe オプション /d BonDriver_Friio_Wrapper-1.dll /reccurservice /DID B
実行アプリ・視聴無
TVTest.exe オプション /d BonDriver_Friio_Wrapper-1.dll /min /DID B
プロセス
コマンドを実行する:on
TN:”D:\Program Files (x86)\Friio\TsSplitter\TsSplitter.exe” -EIT -ECM -EMM -1SEG -OUT “d:\rec_conv” -B25 -WAIT2,5 “%1”
TN:”D:\Program Files (x86)\gomibako\GB.exe” “%1”
TN:”D:\Program Files (x86)\NonRccDel\NonRccDel.exe”
TN:”D:\Program Files (x86)\FastCopy\FastCopy.exe” /cmd=move /no_ui /estimate /error_stop /verify “d:\rec_conv\%4_*.ts” /to=”h:\rec”
予約時間内は録画終了コマンドを実行しない:on(ドライブ分ければoffで平気っぽい)
録画終了後コマンドの実行スレッド数:1(重要、複数変換と録画被るとミスするので)
フォルダは適宜置き換え、off時要録画元と変換テンポラリと保存先を別ドライブ
上記はd:\winwxe\にTsSplitterインストール済み、録画Dドライブ保存Hドライブにて
(2012/09/01 _HDを_*へ変更、CS等低解像度放送対策)
各チューナーのチャンネル設定>チャンネル一覧から最も近いチャンネル一覧を選んだあと
放送波に合わせてチャンネル・サービス変更、チャンネル足りない場合は
TVRockタスクトレイ右クリック>ツール>チャンネルエディタからチャンネル名を追加しておけば
上記チャンネル・サービス変更にて変更可、追加分の地上波はBSより手前にないとおかしな動作をする模様?
チャンネル番号等はTVTESTのチャンネルスキャンで取得したものをメモするのが確実
チューナー1・2はUSB刺した位置でデバイスA/Bとかが決まるっぽいので
実際に地上波が白、衛星が黒の録画デバイスにアクセスしてるか注意
デバイスごとの受信放送波の指定をしないと正しく放送波ごとにデバイスが切り替わらない
一通り設定終わったら
インテリジェント>おまかせ番組情報取得>レベル2か3
の自動番組表取得設定も忘れずに
TVTESTは録画デバイス、視聴用ごとに別フォルダに環境を作ること
画面表示でDirectShowの初期化が出来ませんエラーが出る時は前述のK-Liteコーデックパックを入れる
&デコーダをffdshowではなくMicrosoft DTV-DVD等にする
BonDriver_Friio_Wrapper.dllを使わないとWindows7x64だとうまくいかない模様なので
うちではBonDriver_Friio_Wrapper.dllをTVTest_BSフォルダにはBonDriver_Friio_Wrapper-0.dllにリネーム
TVTest_1フォルダにはBonDriver_Friio_Wrapper-1.dllにリネームして置きそれぞれのフォルダに
BonDriver_Friioフォルダを作りその下にBonDriver_Friio.dllを置いた
PT2+Spinelを使う場合はチューナー1~4について視聴アプリ録画アプリの設定を
放送波別優先予約デバイス
地上波 チューナー1
BS・CS チューナー3
TVTest.exe にて/d BonDriver_Spinel_PT-T0.dll /reccurservice /DID A
RecTask.exe にて/tvrock /d BonDriver_Spinel_PT-T0.dll /min /DID A
TVTest.exe にて/d BonDriver_Spinel_PT-T1.dll /reccurservice /DID B
RecTask.exe にて/tvrock /d BonDriver_Spinel_PT-T1.dll /min /DID B
TVTest.exe にて/d BonDriver_Spinel_PT-S0.dll /reccurservice /DID C
RecTask.exe にて/tvrock /d BonDriver_Spinel_PT-S0.dll /min /DID C
TVTest.exe にて/d BonDriver_Spinel_PT-S1.dll /reccurservice /DID D
RecTask.exe にて/tvrock /d BonDriver_Spinel_PT-S1.dll /min /DID D
チューナーの連携録画を1は2、2は1、3は4、4は3にして重複時に2個目のチューナへ逃がす設定
それぞれ受信放送波をチューナー1・2が地上波のみ、3・4をBS・CSに設定
にしてTVTESTフォルダに4つのdllとdll.ini、2つのChSet.txt、PTCtrl.exeを配置する
iniはTunerPath = “PT/0/Terra/0″の後ろ部分とRequireExclusiveChannelControl = 1の設定
およびTVTESTチューナ毎4つ全てにてチャンネルスキャンしておく事を忘れずに
(追記2012/05/09)